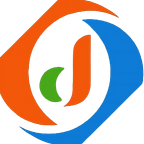Installing Anaconda Distribution on Windows
Anaconda® Distribution is a free Python/R data science distribution that contains:
- conda — a package and environment manager for your command line interface
- Anaconda Navigator — a desktop application built on conda, with options to launch other development applications from your managed environments
- 250 automatically-installed packages that work well together out of the box
- access to the Anaconda Public Repository, with 8000 open-source data science and machine learning packages
Anaconda Distribution is free, easy to install, and offers free community support.
Installation Steps:
1. Download the Anaconda installer.
2. Go to your Downloads folder and double-click the installer to launch. To prevent permission errors, do not launch the installer from the Favorites folder.
Note:
If you encounter issues during installation, temporarily disable your anti-virus software during install, then re-enable it after the installation concludes. If you installed for all users, uninstall Anaconda and re-install it for your user only.
3. Click Next.
4. Read the licensing terms and click I Agree.
5. It is recommended that you install for Just Me, which will install Anaconda Distribution to just the current user account. Only select an install for All Users if you need to install for all users’ accounts on the computer (which requires Windows Administrator privileges).
6. Click Next.
7. Select a destination folder to install Anaconda and click Next. Install Anaconda to a directory path that does not contain spaces or unicode characters. For more information on destination folders, see the FAQ.
Caution
Do not install as Administrator unless admin privileges are required.
8. Choose whether to add Anaconda to your PATH environment variable or register Anaconda as your default Python. We don’t recommend adding Anaconda to your PATH environment variable, since this can interfere with other software. Unless you plan on installing and running multiple versions of Anaconda or multiple versions of Python, accept the default and leave this box checked. Instead, use Anaconda software by opening Anaconda Navigator or the Anaconda Prompt from the Start Menu.
Note
As of Anaconda Distribution 2022.05, the option to add Anaconda to the PATH environment variable during an All Users installation has been disabled. This was done to address a security exploit. You can still add Anaconda to the PATH environment variable during a Just Me installation.
9. Click Install. If you want to watch the packages Anaconda is installing, click Show Details.
10. Click Next.
11. Optional: To learn more about Anaconda’s cloud notebook service, go to https://www.anaconda.com/code-in-the-cloud.
Or click Continue to proceed.
12. After a successful installation you will see the “Thanks for installing Anaconda” dialog box:
13. If you wish to read more about Anaconda.org and how to get started with Anaconda, check the boxes “Anaconda Distribution Tutorial” and “Learn more about Anaconda”. Click the Finish button.